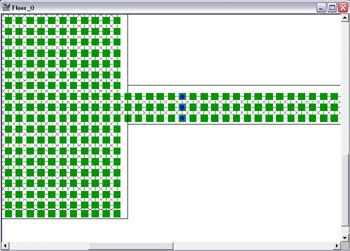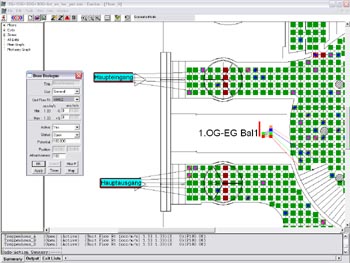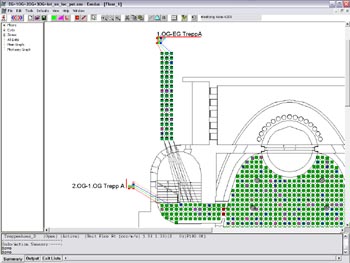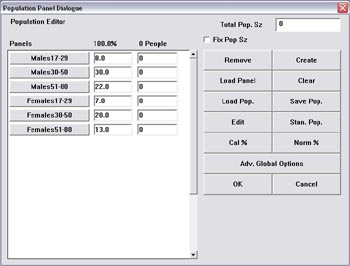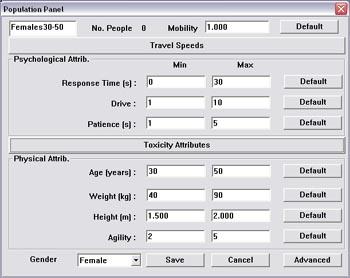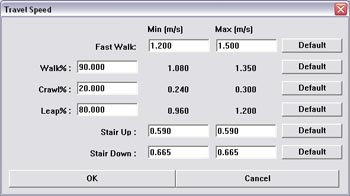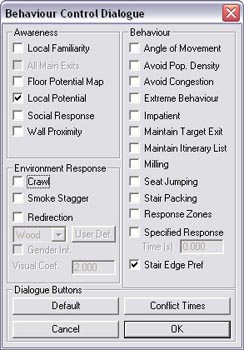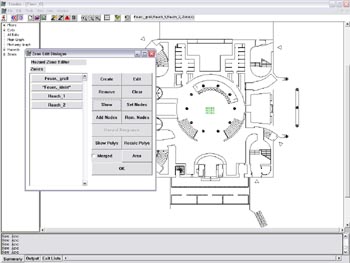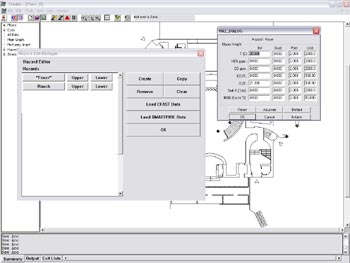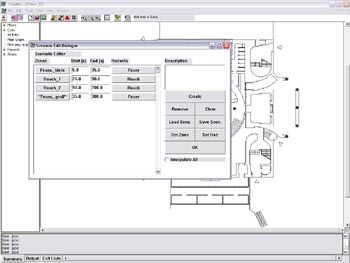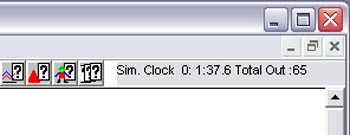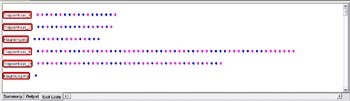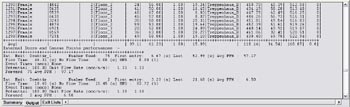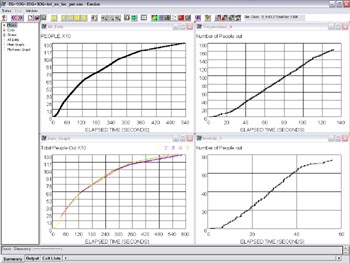Kapitel 4 Entfluchtungssimulation mit dem Programm buildingExodus
4.1 Einführung in die Simulationssoftware  
Exodus ist ein Softwarepaket zur dynamischen Simulation von Evakuierungsprozessen. Im Vordergrund stehen die Berechnung und Darstellung von Bewegungen großer Personenströme in komplexen Geometrien.
Entwickelt wurde das Programm von der Fire Safety Engineering Group unter der Leitung von Professor Ed Galea an der University of Greenwich. Zur Verfügung stehen fünf unterschiedliche Softwareversionen für den Einsatz in verschiedenen Fachgebieten. Neben dem Programmteil buildingExodus, zur Simulation von Evakuierungen aus Gebäuden, gibt es außerdem Versionen für den Bereich Flugzeugbau, Eisenbahn und Schiffbau. Abschließend existiert das Modul VR Exodus zur Erstellung dreidimensionaler Ansichten der Berechnungsergebnisse. Weltweit wurden bereits mehrere Großprojekte mit Unterstützung von Exodus realisiert. Zu nennen sind in diesem Zusammenhang der Airbus A380, der Millenium Dome in London oder das Stadium Australia. [9]

4.2 Programmablauf (Schritt für Schritt)  
Die folgenden Kapitel sollen eine schrittweise Einführung in das Programm buildingExodus geben, um den Leser beim Umgang mit der Software zu unterstützen. Die Reihenfolge ist dabei bewusst so gewählt, dass sie dem modularen Ablauf entspricht, der notwendig ist, um eine Simulation zu erstellen. Inhaltlich lehnt sich die Anleitung sehr stark an die Arbeitsschritte an, die zur Durchführung des Projektes Goya Hauptstadtclub erfolgten. Auf der angefügten CD zu dieser Studienarbeit befinden sich zusätzlich Demonstrationsvideos, die die wichtigsten Prozesse darstellen.
4.2.1 Vorbereitung der CAD-Zeichnung  
Die Voraussetzung für die Erstellung einer Simulation mit buildingExodus ist das Vorhandensein einer Gebäudegeometrie. Der Grundriss eines Bauwerks oder eines Stockwerks kann direkt im Programm konstruiert werden oder mit Hilfe einer DXF-Datei importiert werden. Speziell bei komplexen Geometrien, wie z.B. dem Goya Club, ermöglicht der Import bereits vorhandener CAD-Pläne eine schnelle und einfache Art die Struktur des Gebäudes in das Programm zu integrieren.
Bevor eine DXF-Datei in buildingExodus geöffnet werden kann, sollten jedoch einige Änderungen an der Zeichnung vorgenommen werden. Zu diesem Zweck bietet sich es an, die entsprechenden Grundrisse z.B. in AutoCAD zu öffnen. Im Allgemeinen muss beachtet werden, dass im DXF-Format keine genaue Definition der verschiedenen Linien vorgenommen wird. Das bedeutet, dass sämtliche Beschriftungen, Bemaßungen sowie Hilfslinien entfernt werden müssen, da sie ansonsten als Begrenzungen bzw. Wände interpretiert werden.
Ebenfalls ist zu beachten, dass die Größe und der Umfang der Datei entscheidenden Einfluss auf die Geschwindigkeit späterer Arbeitsschritte haben. Aus diesem Grund sollten außerdem die Schriftfelder, der Rahmen und die Schraffuren aus der Zeichnung gelöscht werden.
Eine wichtige Eigenheit beim Import einer DXF-Datei ist die Tatsache, dass keine Kurven, sondern ausschließlich Linien und Kreis bzw. Abschnitte von Kreisen übernommen werden. Dies hat entscheidenden Einfluss auf die Vorbereitung der CAD-Zeichnungen. Zum einen müssen sämtliche Blöcke, also die Zusammenführung mehrerer Linien zu einem Objekt, aufgelöst werden. Dabei handelt es sich z. B. um Einrichtungsgegenstände oder sanitäre Anlagen, die aus einer Blockbibliothek entnommen werden.
Geometrische Formen, wie Ellipsen oder Parabeln, müssen durch Linien näherungsweise nachgebildet werden, falls sie für die Simulation in buildingExodus benötigt werden. Es hat sich gezeigt, dass das Nachbilden keinen erkennbaren Einfluss auf die spätere Verteilung der Knoten hat (siehe Kapitel 4.2.2).
Die Funktion „Node Flood“, das automatische Füllen des Grundrisses mit Knoten
(siehe Kapitel 4.2.2), kann wesentlich beschleunigt werden, wenn zuvor die Darstellung der Türen und Durchgänge bearbeitet wird.
Im Inneren des Gebäudes können alle Türen, Schwellen und Unterzüge entfernet werden um einen gesamten zusammenhängenden Bereich zu erhalten.
Zum Außenbereich sollte das Gebäude im Grundriss durch einen geschlossenen Linienzug abgegrenzt sein, damit die Verteilung der Knoten an den Ausgängen endet.
Während der Bearbeitung des Projektes Goya Hauptstadtclub hat sich herausgestellt, dass die oben genannten Vorbereitungsschritte sehr sinnvoll sind und sich bei richtiger Anwendung entscheidende Vorteile für die spätere Arbeit mit buildingExodus ergeben. Sowohl das Erstellen des Simulationsmodells als auch die Rechenzeit verschiedener Simulationsabschnitte können deutlich beschleunigt werden.
4.2.2 Erstellen der Geometrien (Geometry Mode)  
Nach dem Start von buildingExodus und dem Anlegen eines neuen Projektes schaltet das Programm automatisch in den „Geometry Mode“. Wie bereits in Kapitel 4.2 beschrieben, handelt es sich um einen modularen Aufbau, wobei der Nutzer erst nach dem Erstellen einer Geometrie in die weiteren Module gelangen kann.
In diesem Programmteil kann der Nutzer eine Simulationsumgebung programmintern konstruieren oder CAD-Zeichnungen in Form einer DXF-Datei importieren. Das Ziel ist die Darstellung des Gebäudes oder Teilen davon als zweidimensionaler Grundriss. Im Weiteren wir hier auf den Import der Gebäudegrundrisse eingegangen, da diese Methode bei dem Projekt „Goya Hauptstadtclub“ angewendet wurde und für die meisten Simulationen dieses Umfanges in Frage kommt.
Über die Funktion TOOLS → CONSTRUCTION → LOAD DXF kann die entsprechende
CAD-Zeichnung ausgewählt und geöffnet werden. Nachdem die Längeneinheit bestätigt ist, (UNIT SELECTION) erscheint das Gebäude in dem Fenster mit der Bezeichnung „Floor 0“. Eventuell muss zu diesem Zeitpunkt die Ansicht auf Grund der Größenverhältnisse angepasst werden. Über die drei Lupensymbole in der Toolbar oder die Menüfunktion VIEW → ZOOM → IN/OUT/RESET ist dies möglich.
Im Vorfeld weiterer Bearbeitungsschritte sollte überprüft werden, ob die Zeichnung alle gewünschten Elemente enthält und störende Linien oder Beschriftungen entfernt wurden. Grundsätzlich hat sich gezeigt, dass der begehbare Innenbereich des Gebäudes nach Außen abgeschlossen sein muss und im Inneren nicht durch Linien, die keine Konstruktionsdetails beschreiben, unterbrochen sein sollte.
Zur Erstellung der kompletten Simulationsgeometrie ist es notwendig, die Knoten (Nodes) und Verbindungen (Arcs), auf denen sich die Personen aufhalten und bewegen, im Gebäudeinneren zu verteilen.
Es werden dem Benutzer mehrere Möglichkeiten angeboten, die Geometrie mit diesen Elementen auszustatten.
Die Schaltfläche „Free Space Node“ der Toolbar vereint dabei zwei Funktionen.
Zum einen können damit einzelne Knoten frei in der Zeichnung platziert werden, indem sie mit der Maus beliebig positioniert werden. Außerdem ist es möglich, einen Bereich mit Knoten zu füllen. Dazu wird über der entsprechenden Stelle ein Rechteck mit dem Mauszeiger aufgezogen, woraufhin sich ein Dialogfenster mit dem Namen „Number of Nodes“ öffnet. Der Nutzer kann die gewünschte Anzahl Knoten in X- und Y-Richtung angeben.
Als effektivste und schnellste Methode der Knotenverteilung ist die Funktion
TOOLS → CONSTRUCTION → NODE FLOOD zu nennen. Wird sie gewählt, genügt die Auswahl eines einzigen Punktes im Innenbereich der Gebäudegeometrie um alle von dort erreichbaren Abschnitte mit Knoten zu füllen. Zusätzlich findet eine automatische Verbindung der Nodes untereinander mit Arcs statt. Diese Knotenverbindungen existieren in vertikaler, horizontaler und diagonaler Richtung.
Der dritte Bearbeitungsschritt im „Geometry Mode“ ist die Definition von Ausgängen (Exits).
Es stehen zwei Varianten von Exits zu Auswahl. Zwingend notwendig für den Ablauf einer Simulation ist das Vorhandensein von „External Exits“, also Ausgängen ins Freie. Über diese Ausgänge flüchten alle Personen aus dem Gebäude. Hat ein Individuum dieses Ziel erreicht, ist es in Sicherheit und verlässt die Simulation. Die Knoten, die einen External Exit beschreiben, heißen „Exit Nodes“. Sie sind gleichzeitig die Ausgangspunkte für den Aufbau des Potentialfelds, welches die Grundlage für die Berechnung der Fluchtwege aus dem Gebäude ist. Jeder „Exit Node“ hat einen Potentialwert von 100.
„External Exits“ lassen sich über mehrere Variablen sehr genau der Wirklichkeit anpassen. Ihre Breite kann der Nutzer mit der Anzahl der verbundenen Knoten bestimmen, wobei jede zusätzliche Verbindung einer Türbreite von 50 cm entspricht. Die Durchflussrate (Unit Flow Rate), in der Einheit Personen pro Meter Ausgangsbreite pro Sekunde [p/m/s], beträgt standardmäßig 1,33 p/m/s und lässt sich bei Bedarf verändern. Die Variable „Attractiveness“ steuert die Größe des Einflussgebietes eines Ausgangs. Personen, die sich innerhalb dieses Gebietes befinden, wählen den entsprechenden Ausgang zum Verlassen des Gebäudes. Man kann damit den Bekanntheitsgrad bzw. die Attraktivität eines „External Exits“ verändern. Beachten muss man, dass ein Internal Exit das Einflussgebiet unter bestimmten Bedingungen stören kann. Ist im Simulation Mode die Funktion „local Potential“ (siehe Kapitel 4.2.4) aktiviert, reicht diese Zone nur bis zu einem Internal Exit.
Internal Exits repräsentieren Türen oder Engstellen im Inneren des Gebäudes und lassen die Steuerung der Personenströme zu (siehe Abbildung 4.2).
Beide Arten von Ausgängen beeinflussen direkt das Potentialfeld, welches die Fluchtwege der simulierten Personen definiert. Zu beachten ist, dass die Internal Exits nur berücksichtigt werden, wenn die Funktion „local Potential“ im Simulation Mode aktiviert ist.
Abbildung 4.1 zeigt den Haupteingangsbereich des Goya Hauptstadtclubs. Der Ein- und Ausgang ist als External Exit ausgeführt. Das Dialog Fenster enthält alle Parameter, die für einen „External Exit“ verändert werden können. Die Drehtüren in den Fluren werden durch Internal Exits, dargestellt durch die roten Knoten, modelliert. Hier kann die Durchflussrate gegenüber dem normalen Flurbereich reduziert werden.
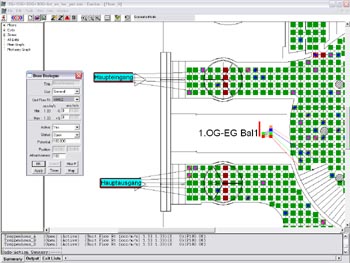
Abbildung 4.1 Internal- und External Exits im Gerdgeschoss
Alle oben genannten Bearbeitungsschritte, mit Ausnahme der Internal Exits, sind notwendig um eine Simulation zu erstellen. Dem Nutzer ist es ohne deren Bearbeitung nicht möglich, in die weiteren Programmmodule zu gelangen. Im Folgenden werden Zusatzfunktionen beschrieben, die ebenfalls im Geometry Mode enthalten sind und für die Anfertigung umfangreicherer Gebäudegeometrien erforderlich sind.
Über den Menüpunkt TOOLS → FLOOR → NEW kann ein neues Ansichtsfenster geöffnet werden um weitere Geschossebenen eines Gebäudes hinzuzufügen. Dieser Schritt lässt sich beliebig oft wiederholen, sodass auch sehr hohe Bauwerke abgebildet werden können.
Die Fluchtsimulation aus mehrgeschossigen Gebäuden erfordert die Verknüpfung aller Ebenen zu einem Gesamtsystem. Zu diesem Zweck werden die Optionen „Primary Link“ und „Secondary Link“ sowie die Möglichkeit der Treppenerstellung genutzt. Beide Funktionen müssen in Kombination betrachtet werden, da sie in der Mehrzahl der Fälle nur zusammen Sinn ergeben.
Im ersten Schritt muss der Nutzer die Randbedingungen für die Treppen definieren. Dies geschieht, indem die Treppenschaltfläche (Stair Node) aus der Taskleiste aktiviert wird und anschließend an der entsprechenden Position im Gebäudegrundriss ein Rechteck aufgezogen wird. Es öffnet sich ein Dialogfenster, das alle geometrischen Eigenschaften der Treppe enthält. Die wichtigsten Parameter sind dabei die Breite der Treppe, der zu überwindende Höhenunterschied (Geschosshöhe), die Auftrittsbreite und die Stufenhöhe. Nach der Eingabe der Daten erscheinen die verknüpften Treppenknoten in entsprechender Anordnung in der Zeichnung. „Stair Nodes“ haben gegenüber den normalen „Free Space Nodes“ eine Erweiterung. Die Vorderkante der Stufen wird durch einen schwarzen Balken gekennzeichnet, was die Abwärtsrichtung der Treppe erkennen lässt. Die untere Reihe der Treppenknoten kann nun mit den jeweiligen Knoten der Geschossebene verbunden werden. Dabei ist darauf zu achten, dass auch hier die diagonalen „Arcs“ eingetragen werden um eine möglichst realitätsnahe Simulation zu erhalten. Für die Verknüpfung der Treppe zu dem darüber liegenden Geschoss, das sich in einem anderen Ansichtsfenster befindet, werden die Linkfunktionen benutzt. Der „Primary Link“ wird zu diesem Zweck mit der Treppenoberkante des unteren Geschosses verbunden, der „Secondary Link“ wird in das Ansichtsfenster des oberen Geschosses gesetzt und stellt so die Verbindung her. Es ist entscheidend, dass die Links dort gesetzt werden, wo auch in der Realität die Stockwerke durch die Treppen verbunden sind.
Abbildung 4.2 zeigt einen Ausschnitt des 1. Obergeschosses des „Goya Hauptstadtclubs“. Dargestellt ist das Treppenhaus A mit den Verknüpfungen zum 2. Obergeschoss und zum Erdgeschoss. Zusätzlich erkennt man einen Internal Exit in Form der zwei roten Knoten im Bereich der Brandschutztür zum Treppenhaus. [10]
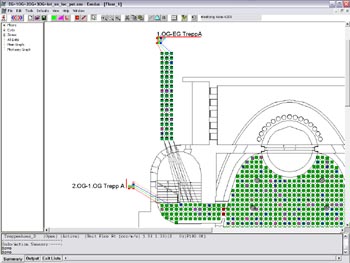
Abbildung 4.2 Verknüpfung des Treppenhauses A mit den benachbarten Geschossen
Die Funktionen des „Geometrie Mode“ werden nun noch einmal, unterteilt nach erforderlichen und zusätzlichen Arbeitsschritten, stichwortartig aufgezählt.
Erforderliche Arbeitsschritte um in den Population Mode zu gelangen:
- Erstellen einer Gebäudegeometrie
- Automatische oder manuelle Verteilung der Knoten und Verbindungen
- Definition von mindestens einem Ausgang (External Exit)
Zusätzliche Funktionen
- Nutzung der Funktionen Primary- und Secondary Link in Verbindung mit der Erstellung von Treppen zur Verknüpfung mehrerer Stockwerke
- Definition von Internal Exits
- Feinere Abstimmung der Knoten bezüglich der Innenausstattung des Gebäudes
4.2.3 Population Mode  
Ist die Bearbeitung der Gebäudegeometrie abgeschlossen, gelangt der Nutzer mit Hilfe der Modul Schaltfläche in den Population Mode. In diesem Programmteil werden die Zusammensetzung, das Verhalten und die Verteilung der „Simulationsbevölkerung“ definiert.
BuildingExodus gibt bereits eine Standardpopulation vor, die als Grundlage für viele Simulationen genutzt werden kann. Die Verteilung der vorgegebenen Population erfolgt über den Menüpunkt TOOLS → PERSON → RANDOM GENERATE, mit anschließender Eingabe der gewünschten Anzahl von Personen.
Das Programm platziert diese automatisch über den gesamten Simulationsbereich, wobei jeder Knoten von nur einer Person besetzt werden kann. Eine Mehrfachbelegung ist nicht möglich, da ein Node etwa dem Platzbedarf eines Menschen entspricht.
Jede Person wird mit Hilfe eines Kreises und zwei Halbellipsen dargestellt, was in etwa dem Umfang des menschlichen Körpers entspricht. Die Unterscheidung von Geschlecht, Alter und anderen Attributen erfolgt mittels verschiedener Farbgebungen.
Sollen Veränderungen an einer Simulationsbevölkerung vorgenommen werden, geschieht dies im Population Editor, der über TOOLS → PANEL POPULATE erreichbar ist. Hier bekommt man einen sehr detaillierten Einblick in die Art und Weise, wie Personengruppen aufgebaut sind.
In Abbildung 4.3 ist dieses Dialogfenster dargestellt. Auf der linken Seite erkennt man die Zusammensetzung der Gesamtbevölkerung (Panel List). Standardmäßig besteht sie aus sechs Teilgruppen, die aus männlichen und weiblichen Personen unterschiedlichen Alters bestehen. Die Verteilung ist in Prozent angegeben. Auf der rechten Seite des Fensters befinden sich mehrere Schaltflächen, die eine Modifizierung der Zusammensetzung und die Angabe über globale Optionen ermöglichen.
Personengruppen können mit Hilfe dieser Schaltflächen erstellt, gelöscht, hinzugefügt oder verändert werden.
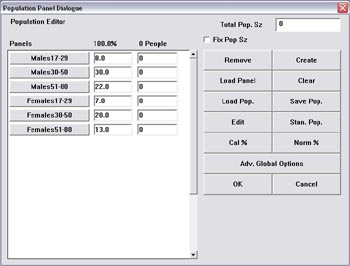
Abbildung 4.3 Population Editor
Jeder Personengruppe werden mehrere Variablen zugewiesen, die ihre physischen und psychischen Fähigkeiten beschreiben und in die Simulation einfliesen lassen. Aktiviert man eine Gruppe mittels Doppelklick, öffnet sich ein weiteres Fenster (Group Panel), das diese gruppenspezifischen Werte enthält. Abbildung 4.4 zeigt dieses Fenster.
Die Attribute, die das Verhalten einer Personengruppe beschreiben, sind in vier Kategorien eingeteilt, Geschwindigkeit (Travel Speeds), psychologisches Verhalten (Psychological Attributes), Verhalten bei Toxizität (Toxicity Attributes) und physischen Eigenschaften (Physical Attributes). Viele Variablen haben einen Maximum- und Minimumwert, zwischen denen jeweils ein Zufallswert für eine Person aus der Gruppe gewählt wird. [10]
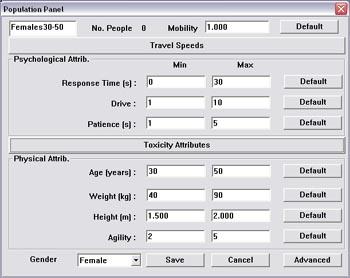
Abbildung 4.4 Gruppenspezifische Variablen
Im Folgenden sollen die wichtigsten Parameter genauer beschrieben und deren Funktionen erläutert werden.
Mobilität (Mobility)
Der Wert Mobility ist ein multiplikativer Faktor, der auf zwei unterschiedliche Weisen Einfluss auf das Verhalten der Personen nimmt. Zum einen kann damit die körperliche Verfassung berücksichtigt werden, indem z.B. ein gebrochenes Bein mit einem deutlich geringeren Wert des Probanden simuliert wird.
Weiterhin wird dieser Faktor automatisch reduziert, wenn sich Personen in einem Bereich aufhalten, der eine erhöhte Konzentration toxischer Rauchgase enthält.
Der Parameter Mobility kann im Bereich zwischen 0 und 1 liegen, wobei standardmäßig 1 vorgegeben ist.
Geschwindigkeiten
Im Dialogfenster „Travle Speeds“ kann der Nutzer für verschiedene Arten der Fortbewegung Geschwindigkeiten angeben. Die dort eingetragenen Werte ergeben in Kombination mit der Mobilität und der speziellen Geländesituation, der die Person ausgesetzt ist, eine individuelle Geschwindigkeit.
Abbildung 4.5 zeigt das Dialogfenster für die Eingabe der Geschwindigkeitsparameter.
Es ist zu erkennen, dass die Werte für Gehen (Walk), Kriechen (Crawl) und Überspringen (Leap) als Anteilswerte von schnellem Gehen (fast Walk) definiert sind. Die genauen Geschwindigkeiten für das Treppensteigen sind zusätzlich abhängig von der Geometrie der Stufen.
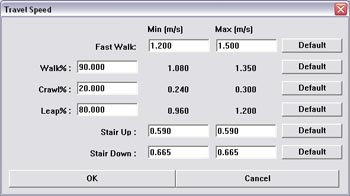
Abbildung 4.5 Geschwindigkeiten für verschiedene Arten der Fortbewegung
Agilität (Agility)
Die Agilität beschreibt die Fähigkeit von Personen, Hindernisse zu überwinden. Sie steht in direktem Zusammenhang mit der Mobilität und den Widerstandswerten einer Knotenverbindung. Beispielsweise wird die Geschwindigkeit, mit der eine Person einen Tisch überspringt, aus der Agilität, der Mobilität und einem Wert, der den Widerstand zwischen den benachbarten Knoten angibt, berechnet.
Der Bereich für diese Variable liegt zwischen 0 und 7 (siehe Abbildung 4.4).
Entschlossenheit (Drive)
Dieser Wert ist maßgebend bei der Berechnung von Konfliktlösungen. In einer Situation, in der zwei Personen gleichzeitig einen Knoten betreten möchten, wird zugunsten derer entschieden, die einen höheren Drive Faktor hat. Somit lassen sich unterschiedliche Durchsetzungsvermögen simulieren.
Es können Werte von 1 bis 15 vorgegeben werden (siehe Abbildung 4.4).
Geduld (Patience)
Während einer Simulation treten Phasen auf, in denen sich Warteschlangen vor Engpässen oder Türen bilden. Personen, die einen niedrigen Wert für den Parameter Geduld haben, entscheiden sich schneller um und wählen einen anderen Weg. Auch das Überwinden von Hindernissen ist abhängig von diesem Attribut.
Es können Werte von 1 bis 1000 Sekunden angegeben werden.
Reaktionszeit (Response Time)
Die Reaktionszeit ist zu Beginn einer Simulation entscheidend. Sie beschreibt, wie lange Personen an ihrer Startposition verharren, bevor sie beginnen das Gebäude zu verlassen. Eine globale Reaktionszeit, als Maß für eine Verzögerung einer Alarmauslösung, kann der persönlichen Reaktionszeit überlagert werden. Diese Variable kann zwischen 0 und 10000 Sekunden definiert werden.
Anzahl der Personen (Total Population Size)
In dieses Feld kann der Nutzer die Anzahl der Personen eingeben, die über die Gebäudegeometrie verteilt werden sollen.
Die Bestätigung des Population Editors mit der „OK“ Schaltfläche schließt dieses Fenster und verteilt automatisch die definierte Bevölkerung in entsprechender Anzahl über alle Knoten der Simulationsfläche.
Am Schluss dieses Kapitels erfolgt eine Gegenüberstellung der erforderlichen und zusätzlichen Funktionen des Population Mode.
Erforderliche Funktionen:
- Verteilung einer beliebigen Anzahl von Personen im Simulationsbereich oder in Teilbereichen; Die Population kann aus einer Standardpopulation oder selbst definierten Personengruppe bestehen
Zusätzliche Funktionen:
- Definition einer eigenen Population
- Anpassung der Variablen unterschiedlicher Personengruppen an deren mögliches Verhalten
4.2.4 Simulation Mode  
Im Simulation Mode kann jetzt bereits eine Evakuierung gestartet werden, obwohl noch kein Brand- oder Katastrophenszenario definiert ist. Die Personen verlassen das Gebäude, ohne dem Einfluss von Rauch oder toxischen Gasen ausgesetzt zu sein.
Nach dem Start der Simulation kann der Nutzer interaktiv den Ablauf beobachten und ebenfalls in gewissem Maße in das Geschehen eingreifen. So ist es beispielsweise möglich, den Evakuierungsprozess zu stoppen und die Eigenschaften einzelner Personen explizit aufzurufen. Dazu gehören etwa der bereits zurückgelegte Weg oder die aktuelle Geschwindigkeit.
Es stehen außerdem mehrere Anzeigen zur Verfügung, die fortlaufend Ergebnisse darstellen. Auf der rechten Seite der Toolbar läuft die „Simulation Clock“ vom Beginn der Evakuierung bis zu dem Zeitpunkt, an dem die letzte Person das Gebäude verlässt und dokumentiert damit die Evakuierungszeit. Daneben befindet sich ein Zähler, der die Anzahl der Personen anzeigt, die bereits einen Ausgang erreicht haben.
Die Zeiteinheit, in der die Evakuierung angegeben wird, sind Minuten, Sekunden und 10’tel Sekunden. Berechnet wird die Simulation in Schritten von 1/12 Sekunden. Die Dauer für den Ablauf ist abhängig von der Rechenleistung des PCs, auf dem die Anwendung ausgeführt wird.
An der Unterseite des Programmfensters kann der Nutzer zwischen drei Informationsbereichen wählen, die ebenfalls Ergebnisse der Simulation dokumentieren. Die Anzeige „Exit Lists“ gibt für jeden Ausgang graphisch die Personenzahl an, die über diesen das Gebäude verlassen haben. Im Bereich „Output“ werden für jedes Individuum wichtige Eigenschaften dargestellt, wie z.B. die Nummer des Startknotens, das Ziel oder der zurückgelegte Weg.
In der „Summery“ werden die wichtigsten Daten nochmals aufgeführt.
Eine genauere Beschreibung der Ausgabe von Ergebnisse erfolgt in Kapitel 4.2.6.
Im Simulation Mode gibt es zwei wichtige Dialogfenster, die das Verhalten der Simulationsbevölkerung maßgeblich beeinflussen.
Das „Behaviour Control Dialogue“ Fenster lässt Einstellungen über den Kenntnisstand der Personen bezüglich der Rettungswege (Awareness), das Verhalten während der Evakuierung (Behaviour) und die Reaktionen auf die Umgebung (Environment Response) zu. In Abbildung 4.6 ist das entsprechende Fenster abgebildet.
Nachfolgend werden die wichtigsten Einstellmöglichkeiten das Dialogfenster näher erläutert.
Local Familiarity
Ist diese Option aktiviert, nutzen die Personen ihr persönliches Wissen über die Ausgänge des Gebäudes und stellen das Potentialfeld in den Hintergrund. Mit Hilfe der persönlichen Ausgangsliste (Occupant exit Knowledge) kann Personengruppen eine Intelligenz bezüglich der Ausgänge gegeben werden.
Floor Potential Map
Mit dieser Funktion kann das Potentialfeld für mehrere Stockwerke kontrolliert werden. Das Feld richtet sich nicht nach dem kürzesten Weg zu einem Ausgang, sondern nach dem schnellsten Weg, der das Verlassen des jeweiligen Stockwerkes ermöglicht. Alle Knoten einer Etage, die eine Verbindung zum nächsten Stockwerk herstellen, müssen das gleiche Potential aufweisen. Damit stellen alle Treppen eine Art gleichberechtigten Ausgang ins darunter liegende Stockwerk dar. Weitere Erklärungen sowie ein Beispiel sind in Kapitel 4.3.3 zu finden.
Social Response
Social Response ermöglicht es Personengruppen, die sich in einem Radius von 2m befinden, Wissen bezüglich der Ausgänge auszutauschen, und somit ihr Verhalten zu ändern.
Extreme Behaviour
Diese Funktion beeinflusst das Verhalten der Simulationsbevölkerung, indem die persönlichen Einstellungen über die Geduld (Patience) aktiviert werden. Überschreitet die Wartezeit in einer Schlange die Vorgaben der jeweiligen Person, ermöglicht es dieser, andere Wege zu einem Ausgang zu finden. Dies geschieht durch eine Erleichterung im Umgang mit dem Potentialfeld, da auch Knoten eines höheren Potentials als Ziel gewählt werden können. Die Reihenfolge, nach der ein Folgeknoten für eine Person gesucht wird, ist festgelegt und wird bei I. beginnend abgearbeitet.
Knoten mit:
I. niedrigerem Potential
II. gleichem Potential
III. höherem Potential
IV. Warten
Impatient
Mit dieser Option erhält man eine Steigerung der vorherigen Funktion. Die Geduld aller Personen wird auf den Wert 0 Sekunden gesetzt, was zur Konsequenz hat, dass zu jeder Zeit die oben genannten Möglichkeiten der Bewegung im Potentialfeld aktiv sind.
Stair Packing
Ist Stair Packing aktiviert, nutzen die Personen alle Knoten einer Treppe, ohne Freiräume zu lassen.
Im Gegensatz dazu wird jeweils eine Treppenstufe zwischen zwei Personen freigelassen, wenn die Funktion nicht angewählt ist.
Angle of Movement / Avoid Pop. Density
Diese beiden Funktionen sollen ein natürlicheres Bewegungsverhalten der Population simulieren. Zum einen wird damit Einfluss genommen auf etwaige Richtungsänderungen einer Person, zum anderen wird die Wahl von Zielknoten durch die Personendichte beeinflusst.
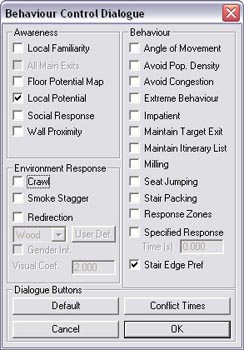
Abbildung 4.6 Dialogfenster über Verhalten und Kenntnisstand der Population
Die Kontrollkästchen des „Environment Response“ definieren das Verhalten der Population während eines Feuers bzw. im Bereich des Feuers.
Kriechen (Crawl)
Ist diese Funktion aktiviert, beginnen die Personen in Bereichen zu kriechen, wo eine bestimmte Rauchkonzentration überschritten wird. Sie bewegen sich dann mit der angegebenen Geschwindigkeit für diese Gangart fort (siehe Kapitel 4.2.3).
Schwankende Bewegung durch Rauch (Smoke Stagger)
Smoke Stagger beeinflusst die Richtung, die Personen wählen, wenn sie in verrauchte Bereiche eines Gebäudes gelangen. Ihre Fluchtrichtung ist nicht mehr geradlinig, sondern schwankt in unterschiedliche Richtungen aufgrund von Orientierungslosigkeit.
Umkehren (Redirection)
Diese Option ermöglicht es den Flüchtigen, ihre Richtung zu ändern, wenn sie mit rauchgefüllten Umgebungen konfrontiert werden. Wird die Funktion aktiviert, muss eine Modellauswahl getroffen werden, die Wahrscheinlichkeiten für eine Umkehr abhängig von der Sichtweite angibt.
Gegenüber den vorhergehenden Modulen existieren im Simulation Mode keine erforderlichen und zusätzlichen Funktionen, sondern ausschließlich Möglichkeiten, den Berechnungsablauf zu steuern und zu beobachten. Diese sollen hier nochmals stichwortartig aufgeführt werden.
- Starten, Pausieren und Stoppen der Simulation
- Einstellungen über die Verhaltensweisen der Population
- Darstellung der Ergebnisse auf graphische und tabellarische Art
- Unterschiedliche Ansichten der Simulationsebene
4.2.5 Scenario Mode  
Im Szenario Mode hat der Nutzer die Möglichkeit, Brand– und Rauchszenarien in der Gebäudegeometrie zu generieren. Da buildingExodus keine eigenen Brandsimulationen berechnen kann, geschieht dies mit Hilfe unterschiedlicher zeitgesteuerter Zonen.
Jede Zone ist in ihrer Größe und Position durch die Knoten, die sie enthält, definiert. Abbildung 4.7 zeigt den Zonen Editor aus dem Szenario Mode und vier bereits erstellte Bereiche. Die Zone „Feuer, klein“ ist in der Mitte des Eingangsbereichs sichtbar und besteht aus zwölf Knoten.
Im weiteren Arbeitsschritt wird jeder Zone ein „Hazard“ zugewiesen, was einer Ansammlung von unterschiedlichen Parametern entspricht. Definiert werden z.B. die Temperatur, Konzentrationen von Sauerstoff, Kohlenmonoxid oder Salzsäure sowie Rauchmengen und Wärmestrahlung. Zur Simulation horizontaler Schichtenbildung sieht das Programm eine Unterteilung in einen oberen und unteren Raumabschnitt vor. Die Werte für Temperatur und Konzentrationen im oberen Bereich sollen dabei die Belastungen für stehende Personen in Kopfhöhe simulieren, während hingegen kriechende Personen anderen Umgebungsparametern ausgesetzt sind. Die vergebenen Variablen gelten für alle Knoten einer Zone im gleichen Maß. Abbildung 4.8 stellt den Hazard Editor und das Dialogfenster für die Werte der oberen Schicht dar.
Neben der Definition eigener Zonen kann buildingExodus ebenfalls die Daten der Brandsimulationsprogramme CFAST und SMARTFIRE importieren. In diesem Fall erfolgt eine automatische Übernahme der entsprechenden Werte für die Umgebungsparameter. [10]
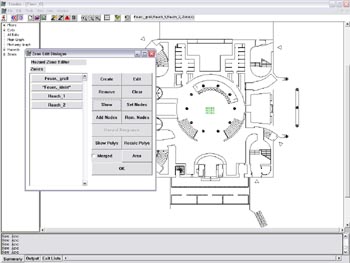
Abbildung 4.7 Zonen Editor im Scenario Mode
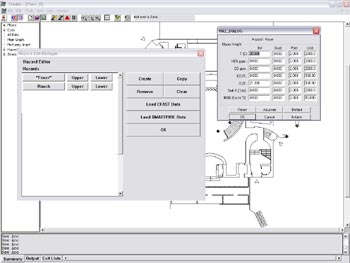
Abbildung 4.8 Hazard Editor
Zur Komplettierung eines Brand- oder Rauchszenarios gehört abschließend die Vergaben von Start- und Endzeitpunkten jeder Zone. Der Nutzer kann mittels der genannten Arbeitsschritte eine stufenweise Entstehung und Ausbreitung eines Brandes in der Gebäudegeometrie simulieren und damit den Einfluss auf die Population während der Evakuierung erarbeiten. Abbildung 4.9 zeigt die zeitliche Verteilung der Ereignisse im Eingangsbereich des „Goya Hauptstadtclubs“.
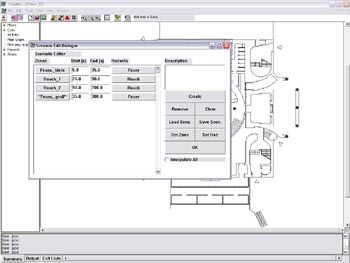
Abbildung 4.9 Senario Editor
4.2.6 Ausgabe der Ergebnisse  
Das Programm buildingExodus ermöglicht eine sehr detaillierte Ausgabe von Simulationsergebnissen. Bereits in Kapitel 4.2.4 wurde beschrieben, dass während der Evakuierung die Resultate ständig aktualisiert werden.
Die Bereitstellung von Ergebnissen gliedert sich in mehrere Bereiche, wobei eine tabellarische, graphische und textartige Auswertung stattfindet.
Im Simualtion Mode findet der Nutzer die erste und einfachste Art der Informationsdarstellung, in Form der Simulation Clock und einem Zähler, der die bereits geflüchteten Personen aufsummiert. Abbildung 4.10 zeigt beide Anzeigen während einer Simulation. Die Zeit wird, wie bereits erwähnt, in Stunden, Minuten, Sekunden und 1/10´tel Sekunden gemessen.
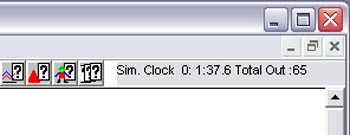
Abbildung 4.10 Sim. Clock und Zähler im Simulation Mode
Eine sehr weit reichende Präsentation von Ergebnissen liefert die Software im unteren Bereich des Programmfensters. Dort geben drei unterschiedliche Darstellungen Aufschluss über die Nutzung der verschiedenen Ausgänge, die Population und die gewählten Parameter der Simulation.
Im Fenster „Exit Lists“ wird für jeden Ausgang die Anzahl der Personen graphisch dargestellt, die ihn zum Verlassen des Gebäudes genutzt haben. Dazu wird jedes Individuum, entsprechend der farblichen Darstellung in der Simulationsfläche, als Symbol abgebildet. Eine Aufsummierung findet an dieser Stelle nicht statt, so dass hier nur ein qualitativer Vergleich zwischen den „External Exits“ möglich ist. Abbildung 4.11 zeigt für das Projekt Goya Hauptstadtclub die „Exit Lists“.
Der Nutzer erhält damit einen Überblick über den zeitlichen Verlauf der Entfluchtung, bezogen auf jeden einzelnen Ausgang. Somit ist es möglich, Verzögerungen zu erkennen und gegebenenfalls Varianten und Änderungen zu testen.
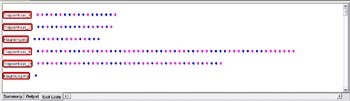
Abbildung 4.11 "Exit Lists" für eine Simulation mit sechs Ausgängen
Das Fenster „Summary“ gibt keine reinen Ergebnisse aus, sondern informiert über die Geometrie und über Parameter der Türen. Im Speziellen werden die Anzahlen der Knoten, der Personen und der definierten Zonen angegeben. Für jeden Ausgang wird eine Textzeile generiert, die den Zustand, die Durchflussrate, das Potential und die Personen angibt. Außerdem werden die Bearbeitungsschritte, die durch die Funktion UNDO rückgängig zu machen sind, angezeigt.
Abgeschlossen wird dieser Bereich des Programmfensters durch die Output Liste. Die Anwendung generiert diese umfangreiche Zusammenfassung nach jeder Simulation neu. Enthalten sind sehr detaillierte Informationen über jede Person aus der Population. Abbildung 4.12 zeigt einen Ausschnitt aus der Liste. Im oberen Bereich sind die Daten für die Personen aufgeführt, unten stehen Werte eines „Internal Exit“. Erstmals werden hier auch Zeiten für den frühsten und spätesten Eintritt einer Person angegeben.
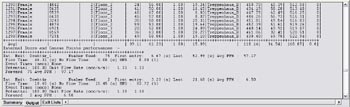
Abbildung 4.12 Ausschnitt aus der Output Liste
Als dritte Möglichkeit präsentiert buildingExodus dem Nutzer die Ergebnisse einer Simulation in Form von Graphen. Diese Darstellungsweise kann sowohl in Echtzeit als auch nach Abschluss der Simulation für sämtliche interne und externe Ausgänge abgerufen werden. Zusätzlich gibt es jeweils ein Diagramm für die Gesamtmenge geflüchteter Personen gegenüber der Zeit (All Exits) sowie für den Vergleich mehrerer Simulationsdurchgänge (Main Graph).
Die beiden letztgenannten Schaubilder kann der Nutzer aufrufen, indem er auf die jeweiligen Namen in dem Baumdiagramm auf der linken Seite des Programmfensters doppelklickt.
Alle anderen Graphen müssen entweder gesondert geöffnet werden oder mit Hilfe der Menüfunktion VIEW → DISPLAY → GRAPHS.
Als Darstellung für die Schaubilder kann eine aufsummierende Form gewählt werden oder eine Form, bei der in Zeitschritten die Veränderungen angezeigt werden.
Dabei haben die Diagramme für die Y-Achse entweder die Einheit über die Anzahl von Personen (z.B. Number of People out) oder die Durchflussrate pro Zeiteinheit (z.B. flow rate/5.0). Auf der X-Achse wird in jedem Fall die verstrichene Zeit aufgetragen. Die Abbildung 4.13 und Abbildung 4.14 zeigen unterschiedliche Schaubilder in beiden Darstellungsarten.
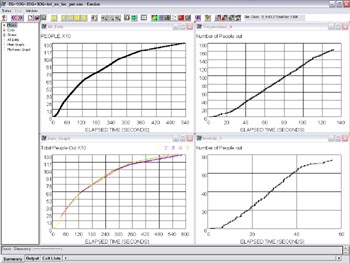
Abbildung 4.13 Aufsummierende Darstellung mehrerer Diagramme

Abbildung 4.14 Darstellung in Form von Zeitschritten
Alle oben genannten Möglichkeiten der Ergebnisdarstellung gehen nach Beendigung des Programms verloren und können nur durch eine erneute Evakuierungssimulation des Gebäudes wieder gewonnen werden. Exodus kann jedoch für jede Simulation eine Datei anlegen, die sämtliche Informationen über Einstellungen und den Ablauf enthält und speichert. Der Nutzer kann mit Hilfe dieses Protokolls eine Interpretation der Ergebnisse bzw. einen Vergleich verschiedener Versuche zu einem späteren Zeitpunkt durchführen. Der Umfang dieser Datei kann im Simulation Mode im Fenster „Data Output Control Dialogue“ bestimmt werden.
Eine entsprechende Datei des Goya Hauptstadtclubs ist im Anhang zu finden.

4.3 Parameterstudie  
Das Programm buildingExodus arbeitet mit einer sehr großen Anzahl unterschiedlichster Parameter, die es dem Nutzer ermöglichen, eine Simulation speziell nach seinen Vorstellungen zu generieren und an die Gegebenheiten der Realität anzupassen. In den folgenden Kapiteln werden diese Variablen untersucht und deren Einfluss auf den Ablauf und die Ergebnisse einer Simulation hervorgehoben. Im Einzelnen werden die Auswirkungen auf die Evakuierungsdauer und, falls möglich, auf die Wahl der Fluchtwege beschrieben. Eine genaue Beschreibung der Parameter fand bereits in den Kapiteln 4.2.2 bis 4.2.5 statt.
4.3.1 Variationen der Simulationsbevölkerung  
Die Zusammensetzung der Simulationsbevölkerung hat entscheidenden Einfluss auf den Ablauf einer Evakuierungsberechnung in buildingExodus. Wie in Kapitel 4.2.3 bereits beschrieben wurde, gibt es eine große Anzahl von Parametern, die das Verhalten der unterschiedlichen Personengruppen definieren. In diesem Kapitel werden die Variationen an der Population des Projektes „Goya Hauptstadtclub“ vorgestellt und deren Auswirkungen auf die Simulation erläutert.
Die einfachste Art eine Population zu erstellen ist die Verwendung der vordefinierten Standardpopulation. Diese setzt sich aus sechs Personengruppen unterschiedlichen Alters und Geschlechts zusammen. Im Einzelnen sind dies die Altersgruppen „17-29“, „30-50“ und „51-80“ Jahre, jeweils für männliche und weibliche Personen. Es muss jedoch beachtet werden, dass bei der Vergabe der Parameterwerte keine Unterscheidungen zwischen den Gruppen getroffen wurden, sodass sich alle Personen der Standardpopulation ähnlich verhalten.
Ist ein unterschiedliches Verhalten gewünscht oder sollen nur bestimmte Gruppen die Flucht aus einem Gebäude simulieren, wie z.B. einem Seniorenheim oder einer Diskothek, müssen Anpassungen erfolgen.
Für den Goya Hauptstadtclub sind Simulationen mit den verschiedensten Populationen durchgeführt worden um eine Abschätzung der Auswirkungen auf die Ergebnisse zu erlangen.
In Tabelle 1 sind die Resultate der Versuche mit unterschiedlichen Bevölkerungszusammensetzungen, bei gleicher Personenanzahl von 1300, gegenübergestellt.
Anschließend wurden die Effekte der Parameter, wie z.B. travle speed und mobility, mit Hilfe einer einzigen Gruppe erarbeitet.
Beschreibung der Bevölkerung |
Gruppenanzahl / Zusammensetzung |
Entfluchtungszeit |
Standardpopulation |
6 / alle Gruppen gleich |
9:03:00 |
30-50 Jahre |
1 / gleiche Parameter wie Standardpop. |
9:05:00 |
Standardpopulation bearbeitet |
6 / unterschiedliche Parameter für die Gruppen |
9:30:00 |
17-29/30-50 Jahre |
4 / unterschiedliche Parameter für die Gruppen |
8:16:00 |
Nur 17-29 Jahre |
2 / Männer und Frauen haben gleiche Parameter |
7:35:00 |
Nur 50-80 Jahr |
2 / Männer und Frauen haben gleiche Parameter |
9:44:00 |
Tabelle 1 Entfluchtungszeiten bei unterschiedlichen Bevölkerungszusammensetzungen
Man erkennt, dass erst nach der Anpassung der Parameter an die Altersstruktur Unterschiede im Evakuierungsprozess sichtbar werden. Die getroffenen Veränderungen beziehen sich bei diesem Beispiel auf das Durchsetzungsvermögen (Drive), die Geduld (Patience) und die Werte im Fenster „travel speeds“. Die Simulationsläufe 1. bis 3. zeigen deutlich, dass die vordefinierte Standardpopulation keine Unterschiede in den Personengruppen macht. Sie verhält sich bezüglich der Entfluchtungszeit identisch wie eine entsprechend große Population, die lediglich aus einer Personengruppe besteht. In beiden Fällen flüchten 1300 Personen mit exakt den gleichen Variablen. In Zeile drei wurden erstmals Variationen der Gruppenparameter vorgenommen, was zu einer Verlängerung der Evakuierung führt. Erklären lassen sich diese Veränderungen mit der niedrigeren Geschwindigkeit und dem geringeren Durchsetzungsvermögen (Drive) der älteren Personen.
Die Simulationsläufe 4. bis 6. unterscheiden sich ebenfalls in der Zusammensetzung der 1300 Personen aus verschiedenen Gruppen. Es wird ersichtlich, dass ein direkter Zusammenhang zwischen Altersgruppen und Entfluchtungszeit besteht.
Im nächsten Versuch bestand die Simulationsbevölkerung aus 1300 Personen der
Gruppe „30-50 Jahre“. Um die Auswirkungen der Einflussgrößen Mobilität, Geschwindigkeit und Agilität zu demonstrieren wurden diese Werte nacheinander verändert und die Simulationsergebnisse protokolliert.
Wie zu erwarten ist, ergeben sich keine Änderungen in der Entfluchtungszeit gegenüber dem vorherigen Versuch, wenn 1300 Personen einer Gruppe mit den vorgegebenen Parametern das Gebäude verlassen sollen. Werden jedoch die Parameter der Geschwindigkeit oder der Mobilität erhöht, sinkt die Evakuierungszeit deutlich.
Die Zeiten bestätigen außerdem, dass sich die individuelle Geschwindigkeit aus der Multiplikation der „Mobilität“ mit der entsprechenden „Fest-Geschwindigkeit“ errechnet.
Simulationslauf 2. und 3. liefern identische Ergebnisse, da sich die individuelle Geschwindigkeit in beiden Fällen nicht unterscheidet.
Die Agilität hat in diesem Versuch nur einen geringen Einfluss auf das Verhalten der Bevölkerung. Sie beschreibt hauptsächlich die Fähigkeit, Hindernisse zu überwinden, welche in diesem Szenario nicht berücksichtigt sind.
Beschreibung der Bevölkerung |
veränderte Parameter |
Entfluchtungszeit |
1300 Personen „30-50 Jahre“ |
Wie vorgegeben |
9:00:00 |
|
Travel speeds + 20% |
7:12:00 |
|
Mobilität = 1,2 |
7:10:00 |
|
Mobilität = 0,8 |
9:13:00 |
|
Agilität = 5-9 |
8:56:00 |
Tabelle 2 Entfluchtungszeiten bei Variation verschiedener Parameter
4.3.2 Einflüsse unterschiedlicher Parameter der Gebäudeausgänge  
Bei der Erstellung und Definition von Ausgängen werden dem Nutzer viele Möglichkeiten in Form von Parametern zur Verfügung gestellt. In Abschnitt 4.2.2 sind diese Variablen bereits erklärt worden.
Es existieren grundsätzlich zwei Arten von Parametern für jeden Ausgang, die physikalischen und die leistungsabhängigen Werte. Erstere beschreiben hauptsächlich die Lage und die Anzahl von Verbindungen und werden hier nicht genauer betrachtet.
Für die Evakuierungssimulation des Goya Hauptstadtclubs wurden sechs Ausgänge ins Freie definiert.
Das Foyer kann über zwei getrennte Ausgänge, jedes Treppenhaus durch einen eigenen Ausgang verlassen werden.
Im ersten Schritt werden Veränderungen an der Durchflussmenge vorgenommen und die Attraktivitäten einzelner External Exits variiert.
Der Parameter „Unit Flow Rate“ (siehe Kapitel 4.2.2) kann Werte zwischen 1,25 und 2,0 p/s/m annehmen. Bei dem bearbeiteten Projekt ergaben sich keine Änderungen im Ablauf der Simulation, da die Personen in jedem Fall ungehindert das Gebäude verlassen konnten. Sollten sich jedoch Warteschlangen vor einem Ausgang bilden, kann eine Anpassung dieser Variablen durchaus unterschiedliche Entfluchtungszeiten hervorrufen.
Die Attraktivität eines External Exits beschreibt die Größe seines Einflussgebiets, wobei sich alle Personen, die sich innerhalb dieser Zone befinden, für den jeweiligen Ausgang entscheiden. Eine Vergrößerung des Einflussbereichs lässt den Personenkreis ansteigen, der diese Entscheidung trifft. Mit diesem Hilfsmittel kann eine gewisse Steuerung erfolgen um unterschiedliche Personenmengen zu simulieren, die durch einen bestimmten Ausgang flüchten.
4.3.3 Floor Potential → local Potential  
In diesem Kapitel werden die unterschiedlichen Möglichkeiten der zwei Funktionen „Floor Potential“ und „local Potential“ genauer erläutert und deren Einfluss auf das Fluchtverhalten einer Population beschrieben. Zur Verdeutlichung sind ein einfaches Beispiel aus buildingExodus sowie die Potentialfelder verschiedener Stockwerke des Goya Hauptstadtclubs dargestellt. Anschließend werden die Auswirkungen bezüglich der Evakuierungszeit und der Wahl der Fluchtwege des bearbeiteten Projektes dargelegt.
Das folgende Beispiel stellt ein vereinfachtes zweigeschossiges Gebäude mit einem Ausgang dar. Die obere Etage ist über zwei Treppen in der rechten und linken Ecke mit dem Erdgeschoss verbunden. Abbildung 4.15 macht die Geometrie der Simulationsfläche deutlich.
Im Weiteren soll hier vor allem auf die Ausbildung der Potentialfelder sowie die Fluchtwege, die sich daraus ergeben, eingegangen werden.
Abbildung 4.15 Darstellung eines vereinfachten Gebäudes mit zwei Etagen
Abbildung 4.16 zeigt das Potentialfeld nach der Wahl der Funktion „local potential“. Im Erdgeschoss ist das Feld deutlich in Richtung des Ausgangs orientiert. Ein „external Exit“ hat üblicherweise ein Potential von 100 und damit den geringsten Wert der gesamten Simulationsfläche. Alle anderen Knoten erhalten ein Potential, dass abhängig von der Entfernung zum Ausgang ist.
Das Obergeschoss hat ebenfalls ein erkennbares Gefälle zur rechten Seite. Hier beeinflusst der kürzere Weg zum Ausgang über die rechte Treppe die Ausbildung des Potentialfeldes.
Personen, die aus dem zweiten Stockwerk fliehen, wählen in der Mehrzahl der Fälle diese Treppe als Fluchtweg ins Erdgeschoss und anschließend zum Ausgang. Da sich in diesem Fall nur wenige Personen im Obergeschoss aufhalten, stellt das Fluchtverhalten kein Problem dar. Sollten jedoch größere Personengruppen auf ein derartiges System treffen, können Warteschlangen vor einer Treppe entstehen, obwohl ein anderer Fluchtweg gänzlich frei ist.
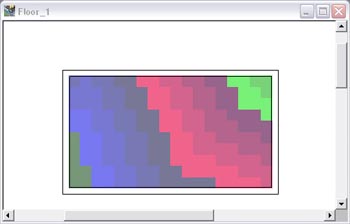 |
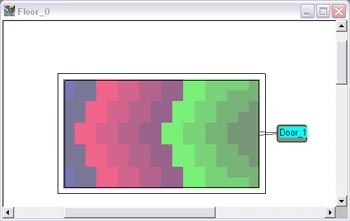 |
Abbildung 4.16 Potentialfeld bei der Wahl der Funktion "local potential"
Unter Verwendung der Funktion „floor potential“ ändert sich das Potentialfeld im Obergeschoss deutlich. In Abbildung 4.17 ist zu erkennen, dass das Potential nun zu beiden Treppen hin gleich abfällt. Der Aufbau eines derartigen Feldes beginnt stets an den Knoten, die eine Verbindung zum anderen Stockwerk herstellen, wobei diese alle den gleichen Potentialwert bekommen.
Die Personen aus dem zweiten Stockwerk flüchten nun gleichmäßig über beide Treppen ins Erdgeschoss und orientieren sich dort neu. Eine Überlastung einer einzelnen Treppe ist nicht möglich.
Die untere Etage bleibt von den Änderungen unbetroffen, da dort weiterhin der Ausgang für den Aufbau des Potentialfelds verantwortlich ist.
Abbildung 4.17 Potentialfeld nach der Methode "floor potential"
Beim Projekt Goya Hauptstadtclub wirken sich die Unterschiede in den Potentialfeldern deutlicher auf die Evakuierungsergebnisse aus als bei dem obigen Beispiel. Die Ursachen dafür sind im Umfang des Projektes begründet. Das Gebäude besteht aus vier Stockwerken und mehreren Ausgängen. Außerdem ist die Simulationsbevölkerung mit 1300 bis 1500 Personen sehr groß.
Besonders im dritten Stockwerk kann man die oben genannten Effekte sehr gut beobachten, da dort viele Treppen in andere Etagen führen.
Abbildung 4.18 zeigt die Population in diesem Stockwerk ca. 35 Sekunden nach dem Beginn der Simulation. Man erkennt eine ungleichmäßige Verteilung vor den vier Haupttreppenhäusern mit teilweise ausgeprägten Warteschlangen.
Weiterhin wird deutlich, dass alle anderen Treppen nicht von den Personen genutzt werden.
Sowohl die beiden Treppen auf dem Balkonbereich als auch die Wendeltreppe für das Personal sind nahezu unbenutzt. Auch in diesem Beispiel richtet sich das Potentialfeld ausschließlich nach den Entfernungen zu den Ausgängen im Erdgeschoss. Das hat zur Folge, dass die Treppen kein einheitliches Potential aufweisen, was sie für die flüchtenden Personen unterschiedlich attraktiv macht. In Abbildung 4.19 wird dieser Effekt deutlich. Die Bereiche vor den Treppenhäusern haben entscheidend niedrigere Potentiale als etwa die Knoten vor den nicht benutzten Treppen.

Abbildung 4.18 Verteilung der Population bei Simulation mit "local Potential"

Abbildung 4.19 Potentialfeld des dritten Stockwerks bei "local Potential"
Betrachtet man demgegenüber Abbildung 4.20, sieht man erhebliche Unterschiede in der Verteilung der Simulationsbevölkerung. Dargestellt ist der gleiche Gebäudeausschnitt, ebenfalls nach ca. 35 Sekunden. Vor dem Start der Simulation wurde jedoch die Funktion „floor potential“ aktiviert, was zur Folge hat, dass das Potentialfeld für jedes Stockwerk extra berechnet wird. Die Personen nutzen nun jede Treppe, über die sie in eine darunter liegende Etage gelangen.

Abbildung 4.20 Verteilung der Population nach ca. 35 Sekunden bei "floor Potential"
Das Potentialfeld für diesen Fall ist in Abbildung 4.21 abgebildet. Die Bereiche des niedrigen Potentials vor den Treppenhäusern, grün dargestellt, sind erkennbar kleiner geworden.
Die untersten Stufen jeder Treppe haben nun identische Werte, was zur Folge hat, dass die zuvor ungenutzten Treppen jetzt gleichwertig sind.
Vergleicht man die Abläufe der Simulationen und deren Ergebnisse, wird deutlich, dass es große Unterschiede gibt. Ist das Potentialfeld nach der Funktion „local potential“ aufgebaut, nutzen die Personen zum überwiegenden Teil die vier Treppenhäuser in den Gebäudeecken. Die Fluchtwege über die Balkonbereiche und das Personaltreppenhaus bleiben unberücksichtigt. Daraus ergeben sich zwei wesentliche Merkmale, die die Simulationsdauer entscheidend beeinflussen. Bereits nach kurzer Zeit flüchten keine Personen mehr durch die Hauptausgänge im Erdgeschoss, da diese nur über die Treppen im Gebäudeinneren erreichbar sind. Aus den oberen Stockwerken müssen alle dort platzierten Personen über die vier Treppenhäuser ins Freie gelangen. In den Fluren, die zu diesen Treppen führen, bilden sich lange Warteschlangen. Insgesamt errechnet buildingExodus für die Evakuierung von 1300 Personen ca. 9 Minuten.
Im Gegensatz dazu hat bereits nach ca. 7,5 Minuten die gesamte Simulationsbevölkerung das Gebäude verlassen, wenn die Funktion „floor potential“ aktiviert ist. Als Erklärung dient hier die Tatsache, dass alle Treppen benutzt werden und die Personen während der gesamten Evakuierung sechs Ausgänge benutzen. Die Warteschlangen an den Treppenhäusern verkürzen sich deutlich.

Abbildung 4.21 Potentialfeld nach der Methode "floor potential"
4.3.4 Wichtige Parameter der Verhaltensoptionen (Behaviour Options)  
Extreme Behaviour
Extreme Behaviour ermöglicht den flüchtenden Personen einen freieren Umgang mit dem Potentialfeld, wenn ihre vorgegebenen Werte bezüglich Geduld überschritten werden (siehe Kapitel 4.2.4).
Vor den Treppenhäusern des Goya Hauptstadtclubs bilden sich zum Teil lange Warteschlangen aus, sodass einzelne Personen oftmals in diesen Modus wechseln. Es ist ihnen aber dennoch nicht möglich einen anderen Ausgang zu wählen, da sie dafür mehrmals nacheinander einen Knoten mit höherem Potential ansteuern müssten. Hat eine Person diesen Schritt einmal getan, ist jedoch wieder ein Knoten mit niedrigerem Potential frei, welcher sofort als neues Ziel gewählt wird. Als Konsequenz ist an den Enden der Warteschlangen ein auffälliges Hin- und Herlaufen der Personen zu beobachten, das allerdings keinen Einfluss auf die Evakuierung hat.
Impatient
In der mitgelieferten Literatur zu buildingExodus wird die Funktion „Impatient“ als Steigerung von „Extreme Behaviour“ beschrieben. Der Wert der Variablen „Geduld“ jeder Person wird zu Null gesetzt, sodass ein extremes Verhalten mit den genannten Auswirkungen zu jedem Zeitpunkt eintritt.
Die Simulationen haben gezeigt, dass eine deutlich geringere Evakuierungszeit erreicht wird. Dies lässt sich jedoch mit den Ausführungen in der Programmbeschreibung und den Beobachtungen der Simulationen nicht hinreichend genau erklären. Die Ergebnisse belegen, dass die Personen keine Unterschiede in der Wahl der Ausgänge machen. Es kann daher nur vermutet werden, dass die Funktion zusätzlich die Geschwindigkeiten der Population beeinflusst.
Wall Proximity
Die Personen vermeiden den direkten Kontakt mit den Wandflächen, indem sie die entsprechenden Knoten „ungerne“ betreten (siehe Kapitel 4.2.4).
Während einer Simulation kann dieses Verhalten in Bereichen beobachtet werden, wo eine flüssige Bewegung stattfindet. Entsprechende Querschnitte werden damit gewissermaßen eingeengt. Entstehen jedoch Stauungen an Treppen oder Ausgängen, nutzt die Simulationsbevölkerung alle zur Verfügung stehenden Knoten.
Eine signifikante Änderung der Evakuierungszeit konnte nicht ermittelt werden.
Stair Packing
Stair Packing ist eine andere Art der Fortbewegung auf den Treppen (siehe Kapitel 4.2.4).
Das Verhalten ist während der Simulation deutlich zu erkennen, da die Treppen ohne Freiräume mit Personen gefüllt sind. Als Ergebnis entstehen wesentlich kleinere Warteschlangen an den Treppenhäusern, was die Entfluchtungszeit deutlich reduziert.
Für das Projekt Goya Hauptstadtclub ergeben sich Evakuierungszeiten von ca. 4 Minuten gegenüber 8-9 Minuten bei Simulation ohne Stair Packing. Es kann jedoch bezweifelt werden, dass dieser Zeitunterschied realistisch ist. Die theoretischen Grundlagen für die Entfluchtung von Gebäuden z.B. nach Predtetschenski beschreiben in jedem Fall das Entstehen von Warteschlangen oberhalb von Treppen, da die Geschwindigkeiten der Personen dort deutlich abnehmen. Diese Personenansammlungen sind bei aktiver Funktion Stair Packing nicht mehr zu beobachten.
Seat Jumping
Diese Option ermöglicht das Überspringen von Sitzreihen z.B. in Kinosälen und wird für das Projekt Goya Hauptstadtclub nicht verwendet.
Angle of Movement / Avoid Pop. Density
Diese zwei Funktionen sollen ein natürlicheres Bewegungsverhalten der Population bewirken.
Während der Simulationen für das Projekt Goya Hauptstadtclub konnten keine Veränderungen im Ablauf oder in den Ergebnissen festgestellt werden.
4.3.5 Veränderung der Knotenabstände 
Exodus simuliert das Fluchtverhalten aus Gebäuden mit Hilfe von verbundenen Knoten, die über die gesamte Geometrie verteilt sind. Die Größe dieser Knoten ist nicht explizit festgelegt, die Länge der Verbindungen ist jedoch genau definiert. Horizontale und vertikale „Arcs“ sind 0,5 m lang, die Diagonalen haben eine Länge von ca. 0,71 m. Daraus ergibt sich eine rechnerische Anzahl von vier Knoten pro m² Gebäudefläche.
Für die Nachbildung einer Geometrie hat diese Tatsache zur Folge, dass die Diskretisierung ausschließlich in 50 cm – Schritten möglich ist. Eine Änderung der Knotenabstände ist in buildingExodus vorgesehen, konnte aber nicht realisiert werden, da vermutlich ein Programmfehler dies verhinderte.
Im Hinblick auf die Musterversammlungsstättenverordnung, die für die Dimensionierung der Fluchtwege des Goya Hauptstadtclubs herangezogen wurde, wäre eine Diskretisierung in
60 cm – Schritten wünschenswert. Allerdings kann vermutet werden, dass es keine Auswirkungen auf die Ergebnisse geben würde. Das Beispiel in Abbildung 4.22 soll verdeutlichen, dass die Knotenabstände nicht relevant sind.
Zu erkennen ist ein Raum, der über einen Flur evakuiert werden soll. Da sich in dem Raum 300 Personen aufhalten sollen, gilt nach Versammlungsstättenverordnung eine Mindestbreite von 1,8 m für den Fluchtweg. BuildingExodus verteilt jedoch drei Knoten nebeneinander, was einer rechnerischen Breite von 1,5 m entspricht.
Dennoch können sich auch in diesem diskretisierten Flur drei Personen nebeneinander bewegen, was demnach wiederum dem Hintergedanken der Versammlungsstättenverordnung entspricht. Wäre es dem Nutzer möglich, die Knotenabstände auf 60 cm zu erhöhen, ergäben sich keine Unterschiede im Ablauf der Simulation.
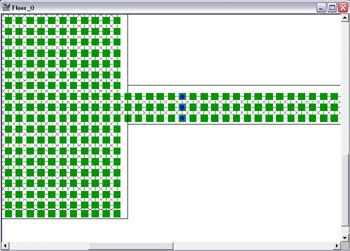
Abbildung 4.22 Diskretisierung einer Gebäudegeometrie
|
![]()
![]()
![]()
![]()
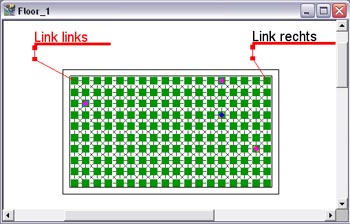
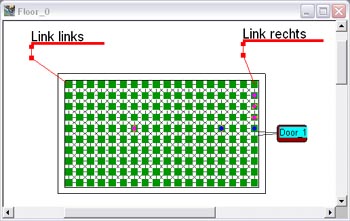
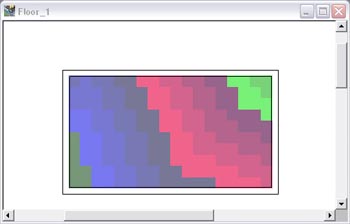
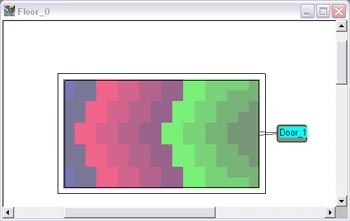
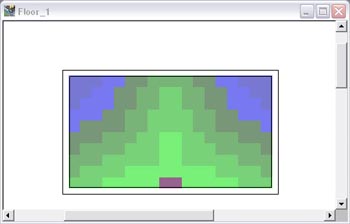





![]()
![]()
![]()